画像をダウンロード word 変更履歴 表示しない デフォルト 2019 241398-Word 変更履歴 表示しない デフォルト 2019
文書に変更履歴マークが表示されない場合は、ツールメニューの 変更履歴の記録 をポイントし、変更履歴の強調表示 を選び、画面の変更履歴を強調表示する チェックボックスをオンにします。 次のいずれかの操作を行います。「校閲」→「変更履歴:変更内容の表示」で 「最終版(変更箇所/コメントの表示」」を選ぶと、削除、追加した 箇所が赤色で表示され、紙の上で添削したような表示になる。 キーのカスタマイズ「Wordの変更履歴を使いこなす」についてはMac App Storeをご覧ください。「Microsoft Word」をダウンロードして、ご利用のMacでお楽しみください。
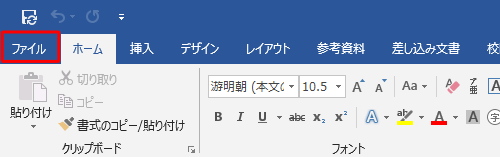
6w5lngks8fz8ym
Word 変更履歴 表示しない デフォルト 2019
Word 変更履歴 表示しない デフォルト 2019-Wordでコメント(吹き出し)を表示させる方法と様々な編集方法 Release Update Wordには、ユーザーが既に書いた文章に吹き出しをつけてコメントを記入する付箋のような機能があります。 複数人で文書をやり取りしたり、校閲をしたりするWord の覚え書き(Word 16) 最終更新 行間 ;
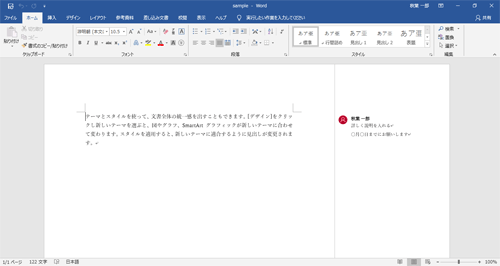


6w5lngks8fz8ym
こんなものご存知でしたか?ワードマクロ仲間から教えてもらいました。いちみありがとう!!このショートカットキーでできること直前の編集位置にジャンプショートカットキー 使い方以下のような場合に使えます。 文字を入力した場合→入力した文字Wordのお節介をなくす10の方法:3分LifeHacking Wordのお節介をなくす10の方法 何かとお節介な動きをすることが多いOffice。 これらの設定を変更しWordで変更履歴を削除(表示しない)する保存方法 / Windows Windowsでの操作方法から解説します。 macは こちら まずは変更履歴を非表示にします。 (1)「校閲」→(2)「変更履歴」→(3)「変更履歴/コメントなし」に変更 いったん、ここで保存して再度Wordファイルを開いてみます。 しかし、 「変更履歴/コメントなし」にしたはずなのに変更履歴が表示されて
17/2/21 · 変更履歴の「変更履歴/コメントなし」のプルダウン(黒い小さな三角マーク)をクリックします。 「シンプルな変更履歴/コメント」から、「変更履歴/コメントなし」に変更します。 コメントが表示されなくなりました。クリックすると、変更箇所の表示と変更箇所の確認があります。 まとめ 変更履歴に関しては、名前に(レガシ)という文字が追加されていたこともありました。 そして、リボンからボタンが削除さWord13では変更履歴の表示が変わりました topへ 変更履歴の記録の表示はWord10では下図のように変更箇所が表示されていました。 Word13では下図のように赤線が表示されただけになっています。 変更履歴の表示を変更する topへ
校閲タブの変更内容の表示ボックスの をクリックします。 変更履歴/コメントなしを選択します。 変更箇所とコメントを除いた最終版が表示されました。変更履歴の記録をオンにしたでコピーをして、PowerPointへと 貼り付けしてみて下さい。 コメントも変更履歴もない状態で、書式などを維持して貼り付け できていると思います。 この手順は、新規のWord文書への貼り付けでも有効なのですが、Word ファイルの変更履歴をすべて反映して通常の文書にする方法 Office10 対応 英文添削などの変更履歴が保存されている文書を、変更の記録のない「最終版」にする手順をご案内 します。 1 変換したいワードファイルを開いて下さい。
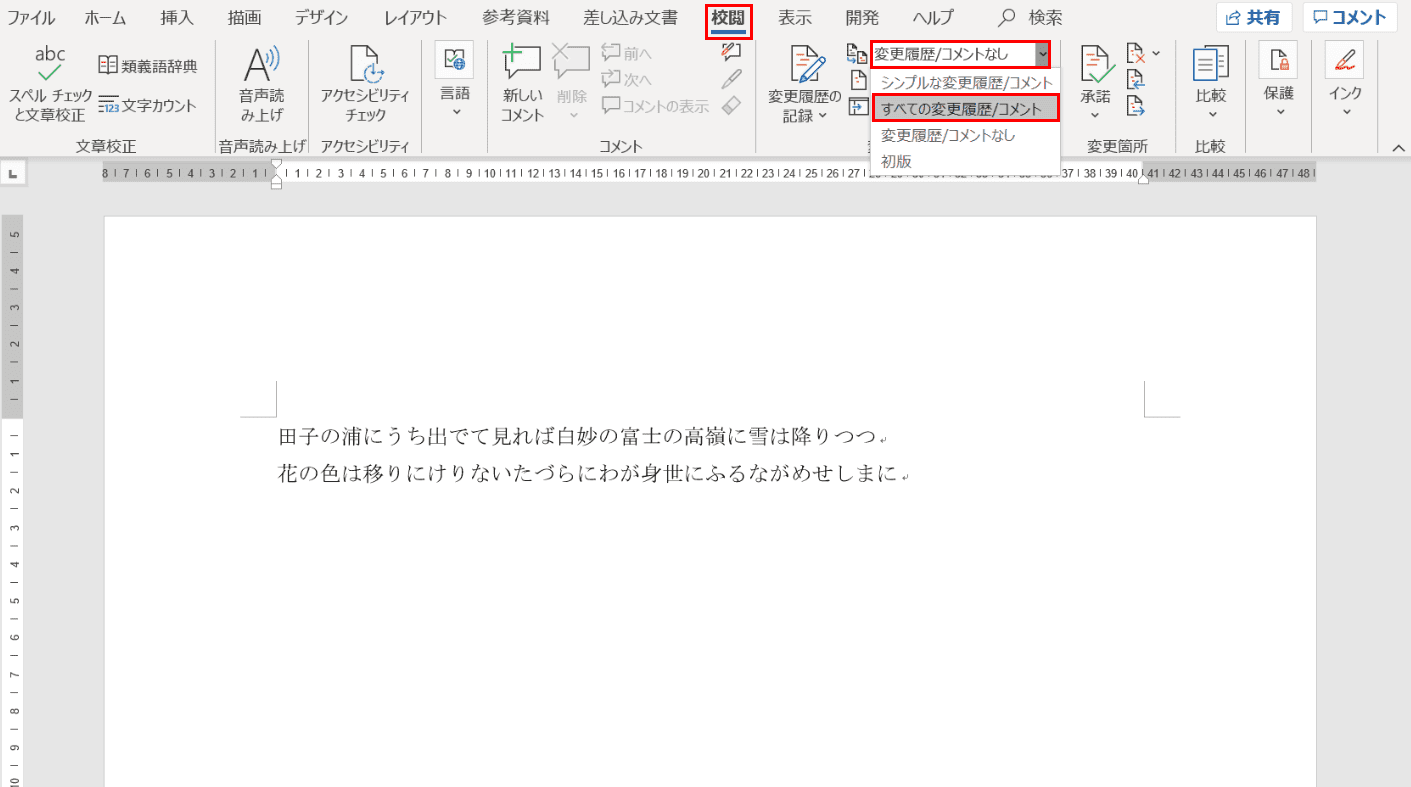


Adrsusu2xbz94m
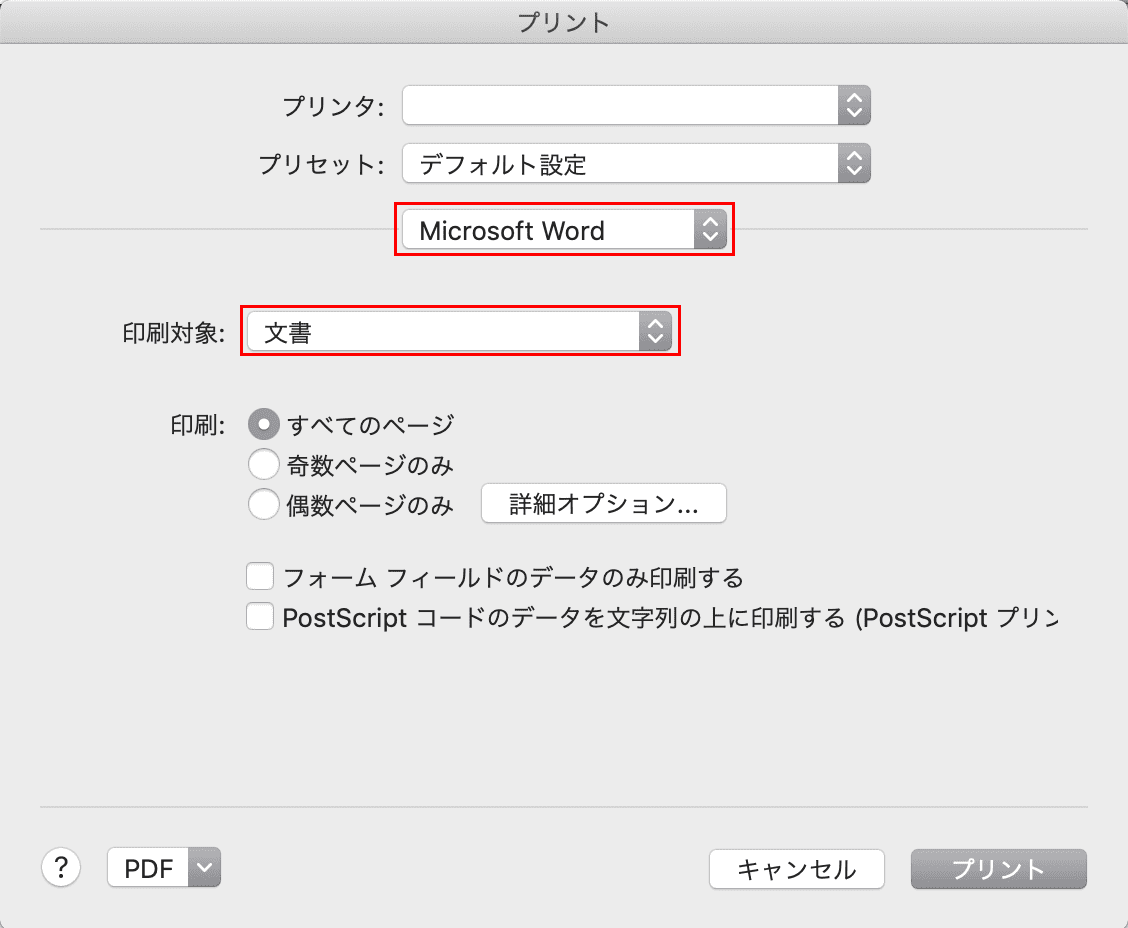


Bec12egk1upscm
手順の概略 1.ファイルタブ(小見出し)をクリックし、 オプションをクリック 2.Word のオプションダイアログボックスの画面の左側のメニューより、 セキュリティセンターを選択 3.画面右側中央にあるセキュリティセンターの設定ボタンをクリック 4.セキュリティセンターダイアログボックスの左側のメニューより 一番下のプライバシーオプションWord 16既定では、コメント、インク、挿入と削除および書式設定の変更履歴すべてが表示され、コメントと書式のみ文書の余白の吹き出しに表示されます。 吹き出し表示領域を削除してコメントを本文中に表示するには、校閲タブの変更履歴とコメントの表示をクリックして吹き出し一覧からすべての変更履歴を本文中に表示を選択します。 すべての変更履歴ファイル履歴を表示しない方法 メインメニューから「ツール(t)」→「オプション(o)」 オプションダイアログの「全般」タブの中にある 「最近使ったファイルの一覧(r)」のチェックを外す 画面右側の作業ウインドウを表示しない方法
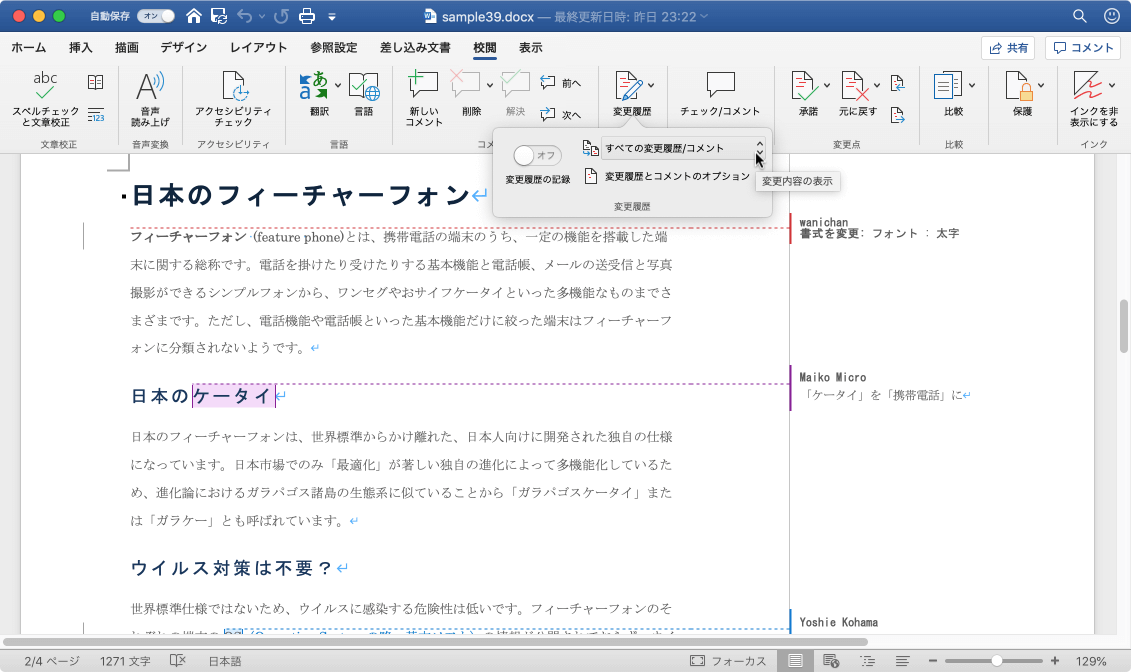


Ymv0mdpkzmyd1m
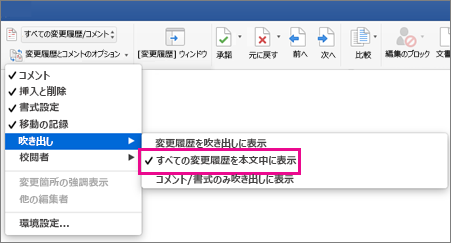


Ziztz00gwr60dm
変更履歴やコメントが非表示になった状態で印刷プレビューが表示されます スポンサードリンク よねさんのExcelとWordの使い方 | ワード10基本講座:目次 | 文章校正・変更履歴・翻訳 |変更履歴とコメントの表示「ファイルを開くときまたは保存するときに非表示になっている変更履歴/コメントを表示する」 のチェックを 外し 「OK」で閉じる ◎ チェックがON → 常に変更履歴/コメントが表示(シンプル、すべてどちらも) ※閲覧するPCの設定 です。ワード 19, 365 の変更履歴を記録や表示する方法を紹介します。誰がどの部分をどんな風に変更したのかを履歴に残せます。変更する前と後の状態を切り替えて表示できます。



5uggmgmrzgoumm


Ploafjosyxtexm
29/7/ · そんな時は、変更履歴の表示・非表示を使いましょう。 変更履歴の非表示 「校閲」タブの「変更履歴の記録」のプルダウンから「変更履歴/コメントなし」を選ぶと、変更が加えられる前の状態に戻ります。 変更履歴の再表示Word 19 Word 19 for Mac Word 16 Word 13 Word 10 Word 16 for Mac その他 簡易表示 文書に変更履歴を表示する方法をカスタマイズしたい場合は、 変更の追跡 ダイアログ ボックスで、変更履歴の表示方法を細かく設定することができます。 Windows macOS 変更履歴とコメントの色を校閲者ごとに変更できます。 ただし、どの校閲者がどの色であるかは Word で自動下書き表示に変更するには、 文書が切り詰められていると考えられる場合 (文書内のすべてのページが表示されていない)、文書の表示
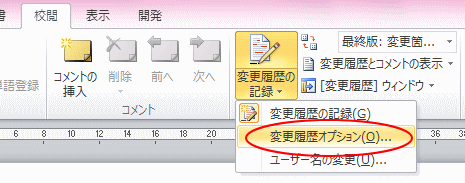


5xd8ebxz531khm



Lxqmpyarg I9im
No021 変更履歴で文字を削除をしたときに吹き出しを出さないようにする 03/07/10/13 変更履歴を設定している文書では、編集したユーザー、時間、操作内容が記録されます。履歴を「承諾」すると変更後の状態を確定したことになり、変更前の履歴が削除されます。 校閲 タブをクリックし、変更履歴グループにある 変更内容の表示 から すべての変更履歴/コメント を選択Microsoft 数式 30 156 199;
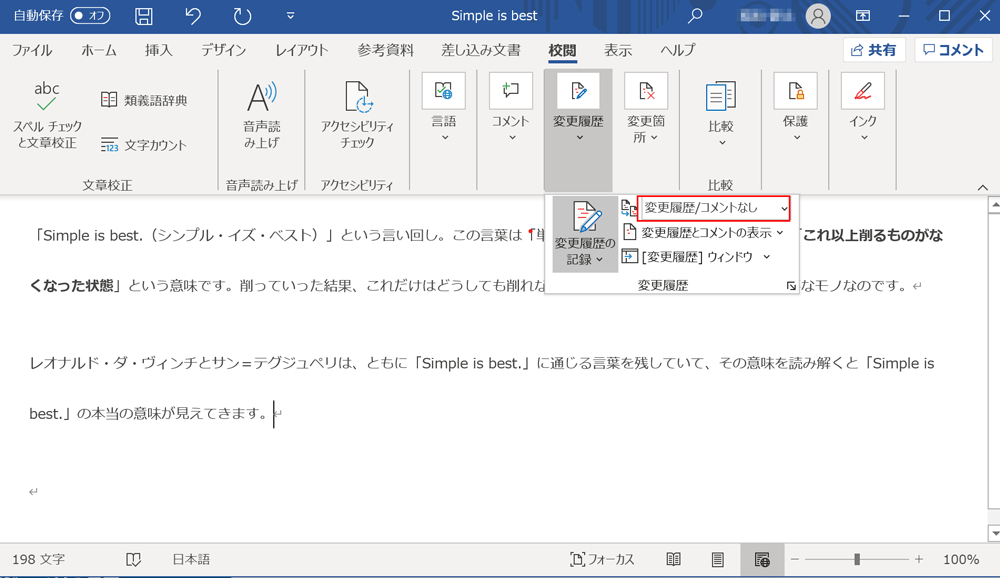


Nrembwe6yru5 M
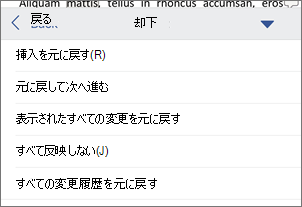


Ziztz00gwr60dm
この設定は、設定変更した文書と、新規作成文書に有効となります。 ホームタブのフォントグループで、 フォントの設定 ダイアログボックスを指定、または Ctrl D キーを一緒に押して、フォント設定の フォントタブを表示し、既定にしたいフォントに変更して 既定に設定 をクリックします。 標準スタイルのフォントを変更する。 この設定は、本文「WordやExcelを使いこなしたいけれど、あまりよくわからない」、「せっかくだから一度にWordとExcel両方を覚えたい! Word 19、Excel 19 挿入・削除する/セルを結合・分割する/文字を検索・置換する/コメントを挿入する/変更履歴リボンの「校閲」>「変更履歴」>「変更履歴オプション」>「ユーザー名の変更」の順にクリックします。 また、「 オプション 」の「 詳細設定 」をスクロールダウンすると、「 全般 」のセクションに「 住所 」のボックスがあります。


Ec8fwytufffzkm
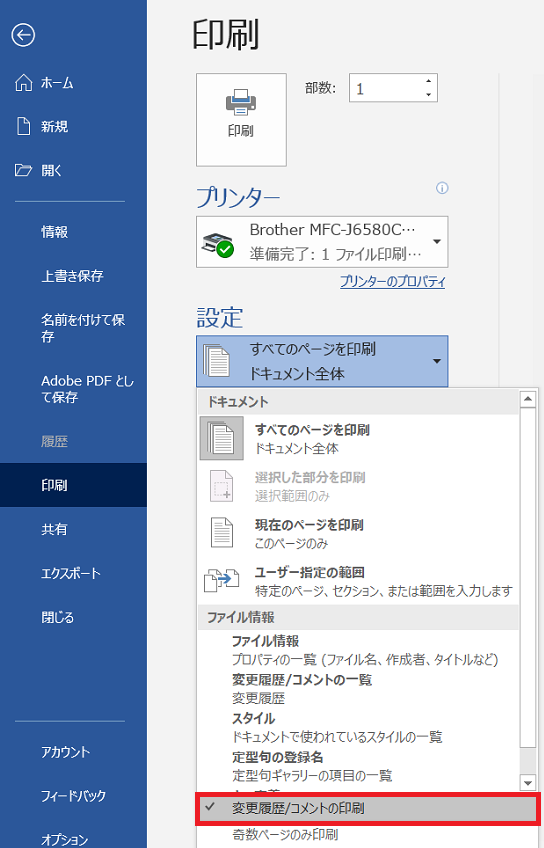


3hksq6wf6lqjym
失われた、保存されていない、または破損した Microsoft Word ドキュメントを見つけて回復するためのさまざまなオプションについて説明します。 さまざまなバージョンの Windows で Word 19、Word 16、Word 13、および Word 10 について説明します。Word 03のオプションを変更 モードでは、デフォルトで1ページに表示 レイアウト・モードで開かれないようにするには、WordHace 1 día · Word を開いた時にコメント/変更履歴を常に表示させない方法 校閲→ 変更内容の表示から 変更履歴/コメントなしを選択 ファイル→ オプション→ セキュリティ センター→ セ
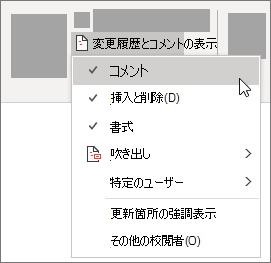


Ziztz00gwr60dm



Adrsusu2xbz94m
Word でコメントの表示・非表示を切り替える方法 本文にコメント 1 、コメント 2 という文章があって、それに対しそれぞれにコメント機能を使って欄外にコメントが記載されているとします。 校閲タブの変更履歴グループを表示させます。 変更履歴11/4/21 · Word文書での変更履歴の記録方法 紙に印刷された文書を校正するときは、赤色のボールペンで文字を追加・削除します。 これと同じことを画面上で実現するのが「 変更履歴 」です。 ワードで変更履歴を利用するには、校閲タブの変更履歴の記録ボタンをクリックします。 ボタンの の部分をクリックしてメニューが開いた場合は、変更履歴の記録をWord for Office 365, Word 19, Word 16, Word 13, Word 10;


3e Y5hiaa7tckm
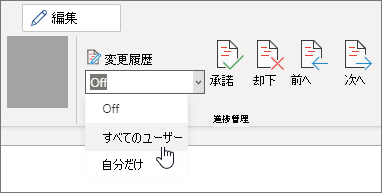


Ziztz00gwr60dm


3e Y5hiaa7tckm



Mgr5 Ui7jlmgem



Kjid2u2sofbntm



Qspr39xh9cfifm
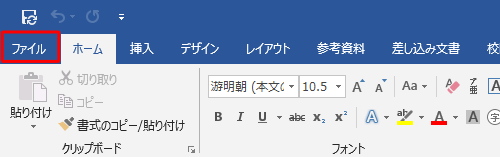


6w5lngks8fz8ym
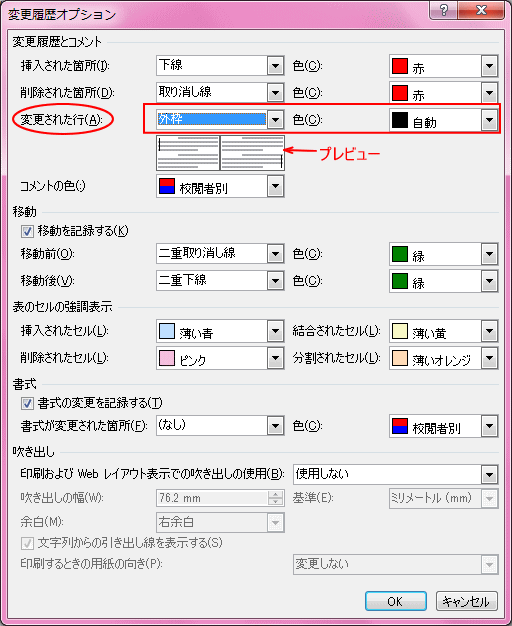


5xd8ebxz531khm
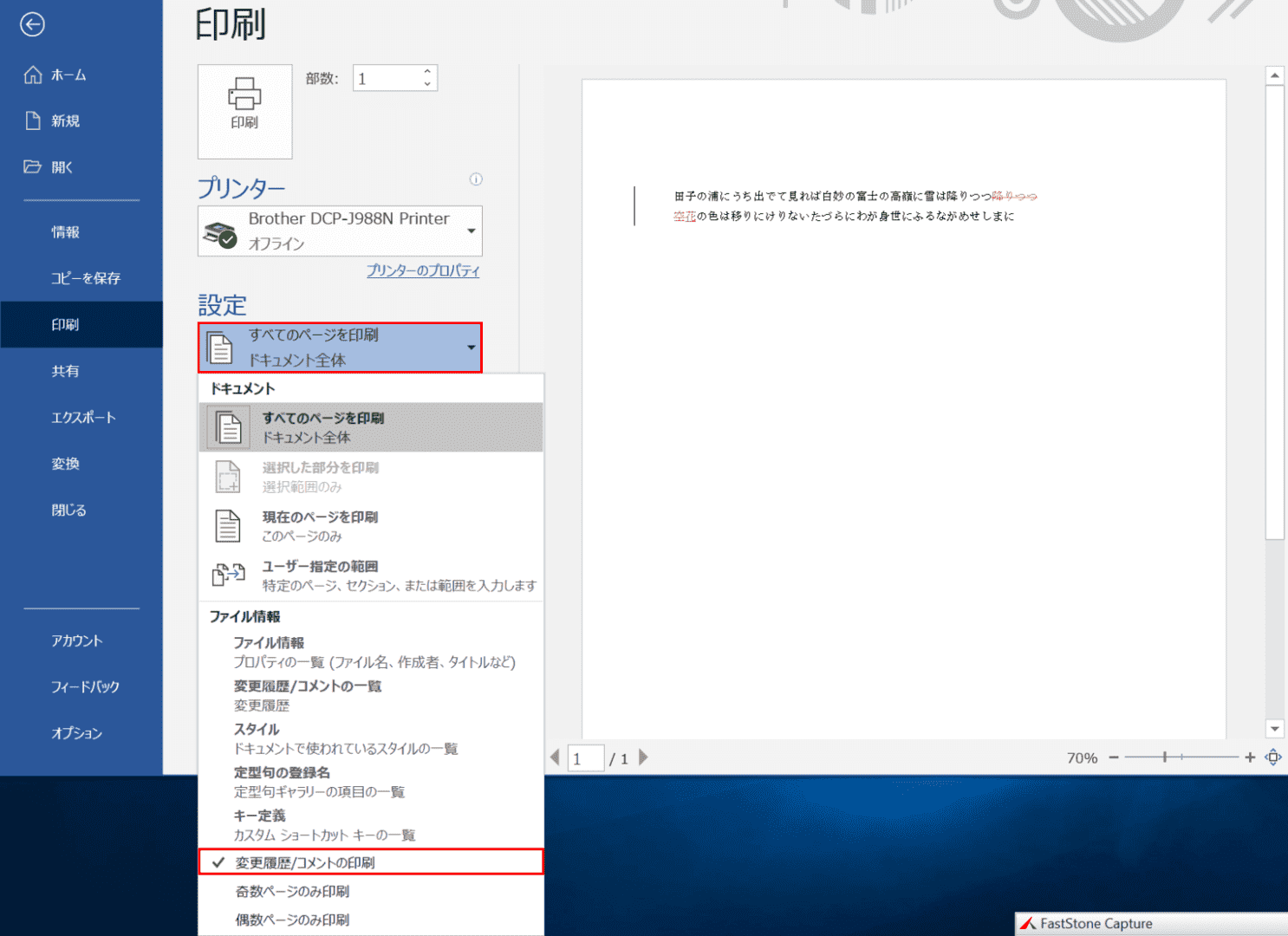


Adrsusu2xbz94m
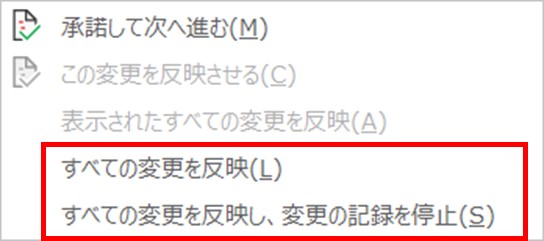


Svuafps68e Xcm
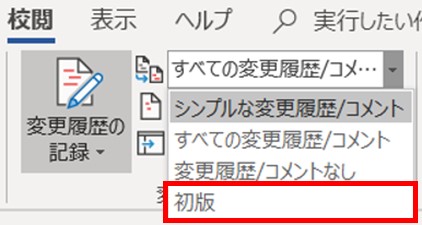


Svuafps68e Xcm
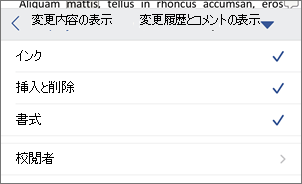


Ziztz00gwr60dm
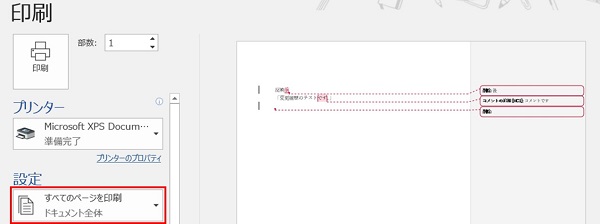


Svuafps68e Xcm


S0hjq6 Wz0mz3m
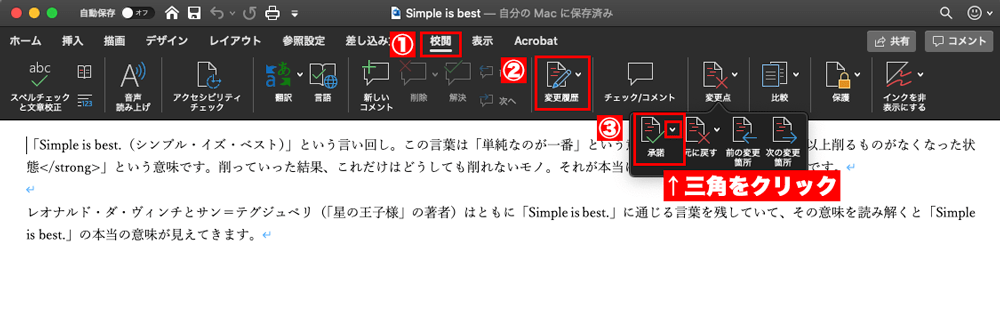


Nrembwe6yru5 M


3e Y5hiaa7tckm
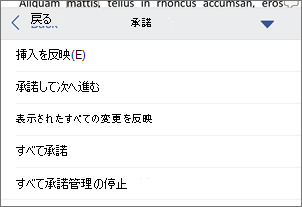


Ziztz00gwr60dm
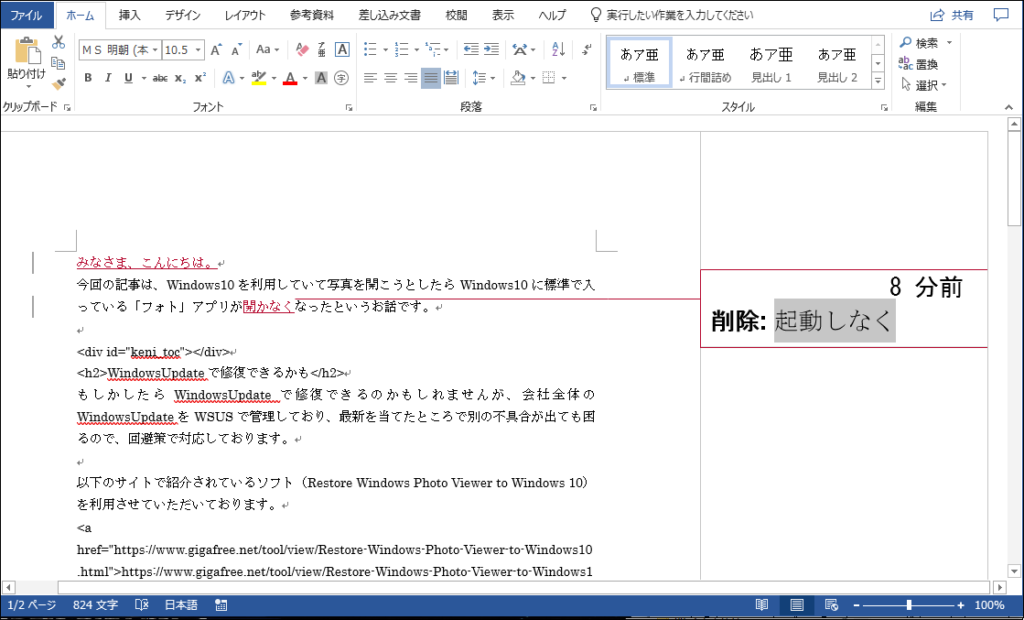


9lk7yw1pcbwwam
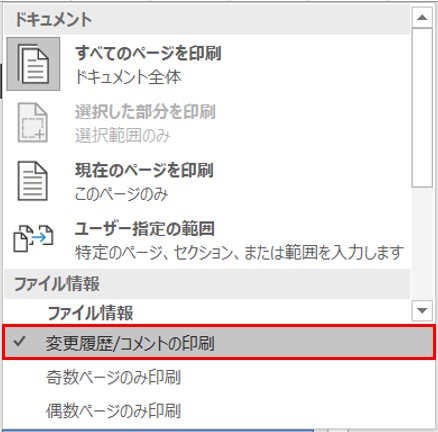


Svuafps68e Xcm



4clvohehajnbim
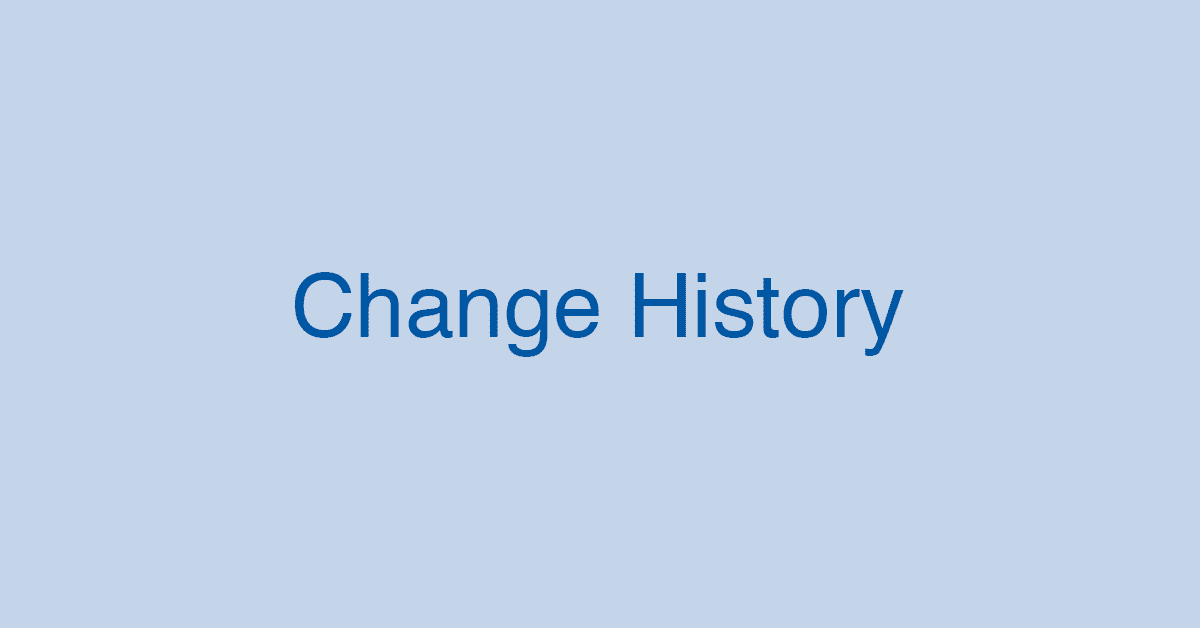


Adrsusu2xbz94m
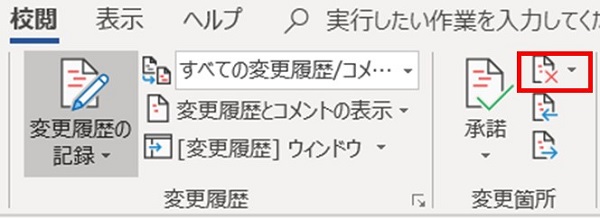


Svuafps68e Xcm
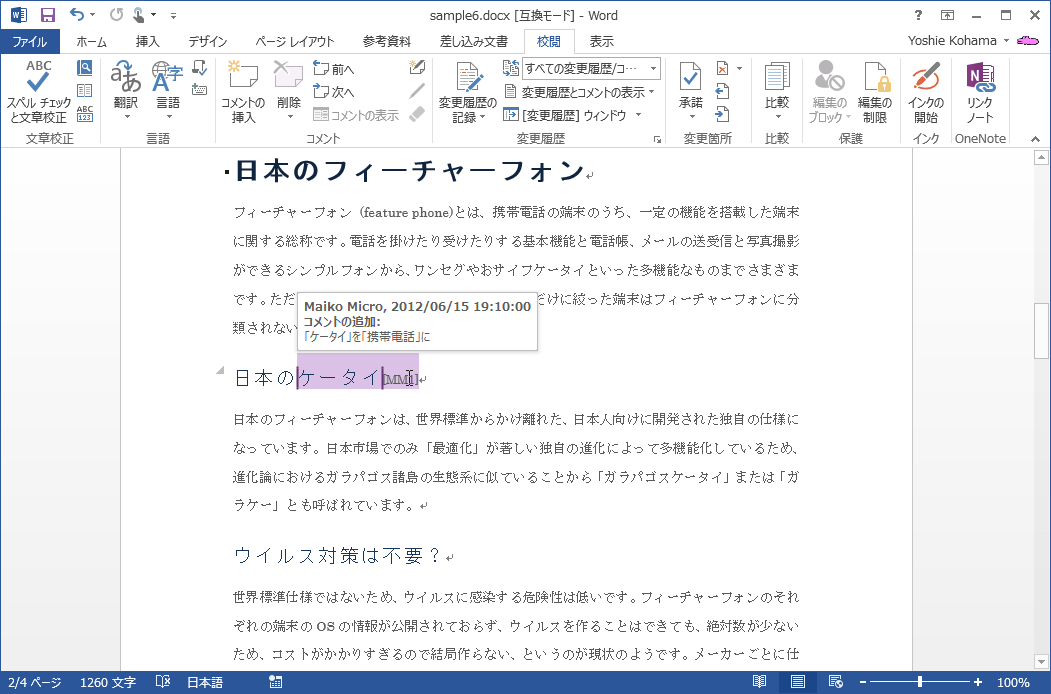


Vxcs5e2igvmr6m



Svuafps68e Xcm
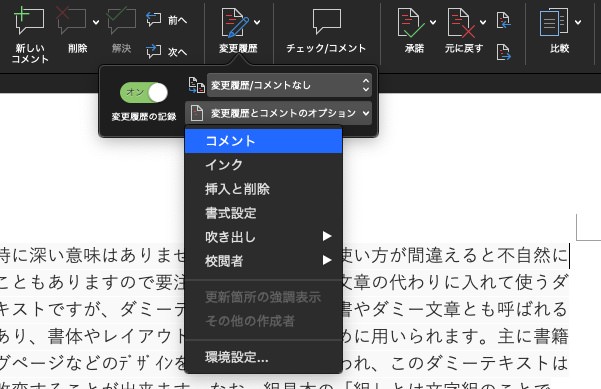


Vuxyufwxqgc6im



Moqbbgccwhb3nm
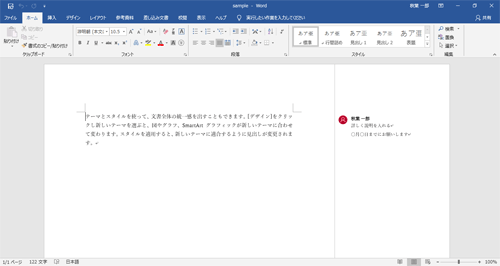


6w5lngks8fz8ym


3e Y5hiaa7tckm
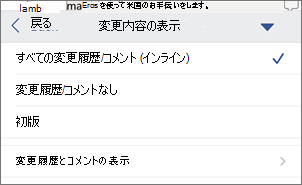


Ziztz00gwr60dm



Ziztz00gwr60dm



4clvohehajnbim
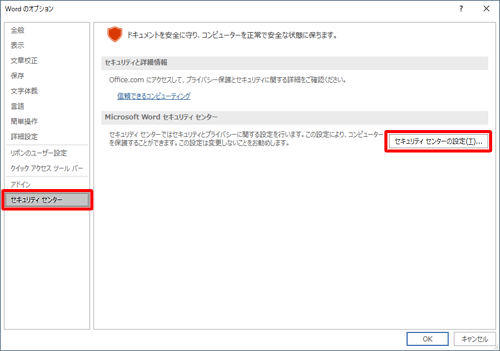


Cjp8 Ixebslhnm



4clvohehajnbim
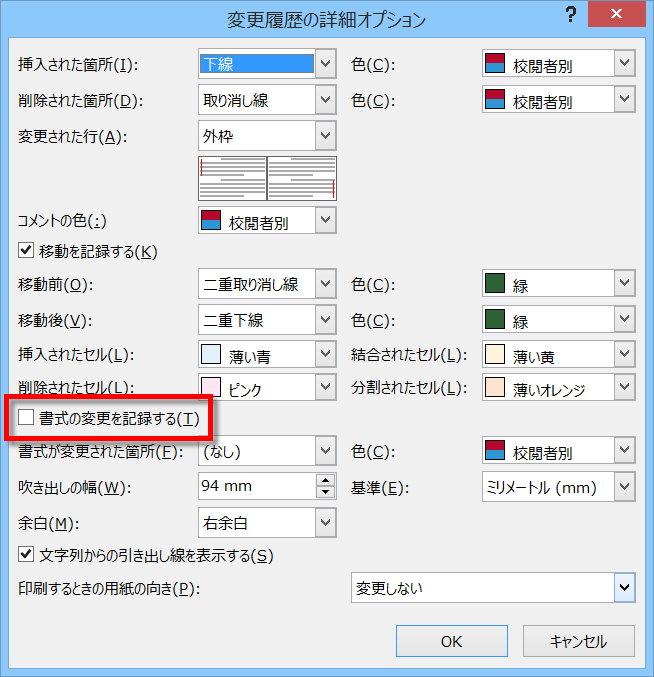


Cgsmhqhzgsmcvm
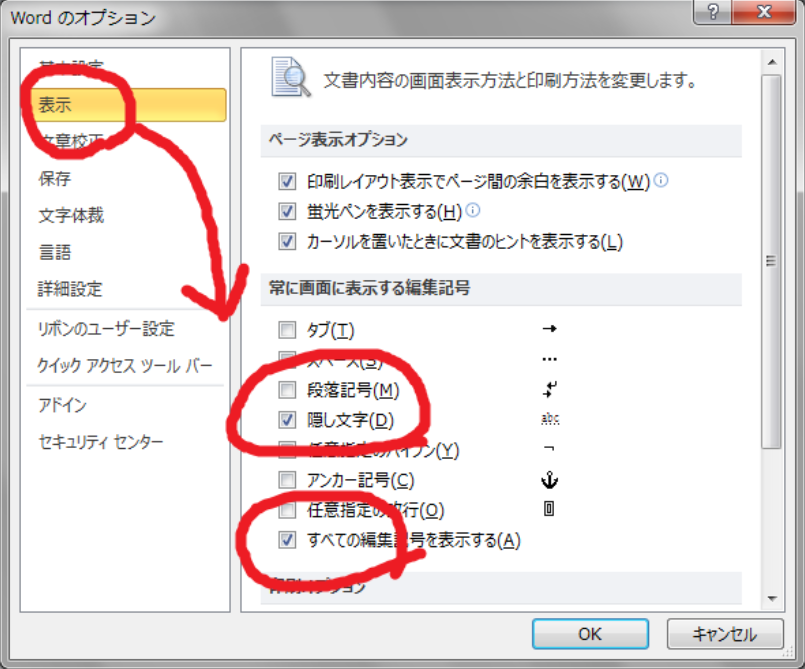


Mzk1xdnf 2mlwm
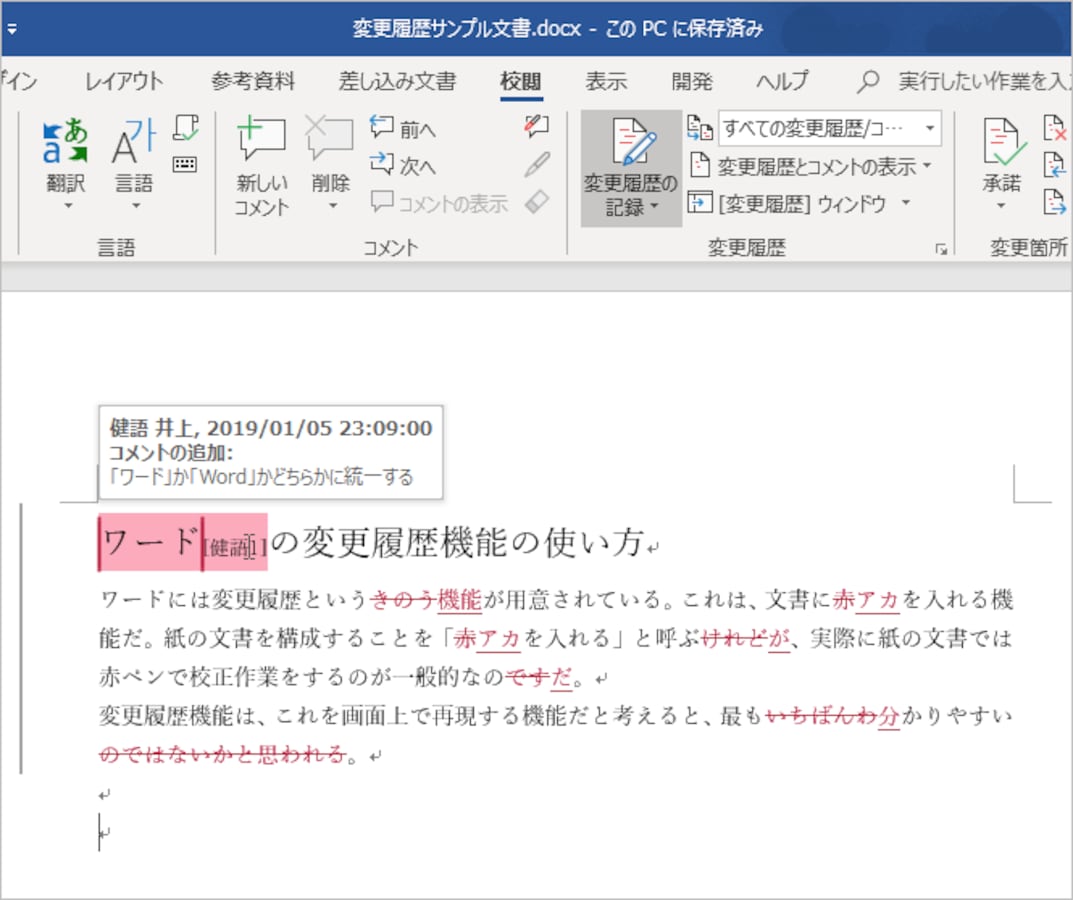


3e Y5hiaa7tckm
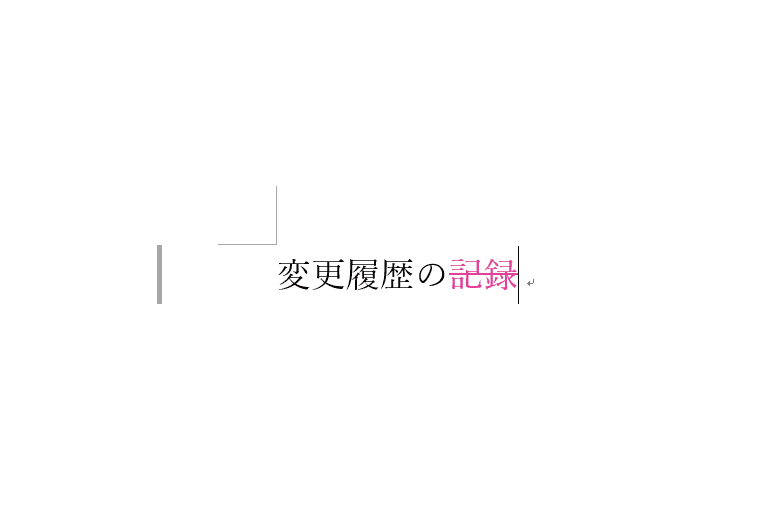


Adrsusu2xbz94m
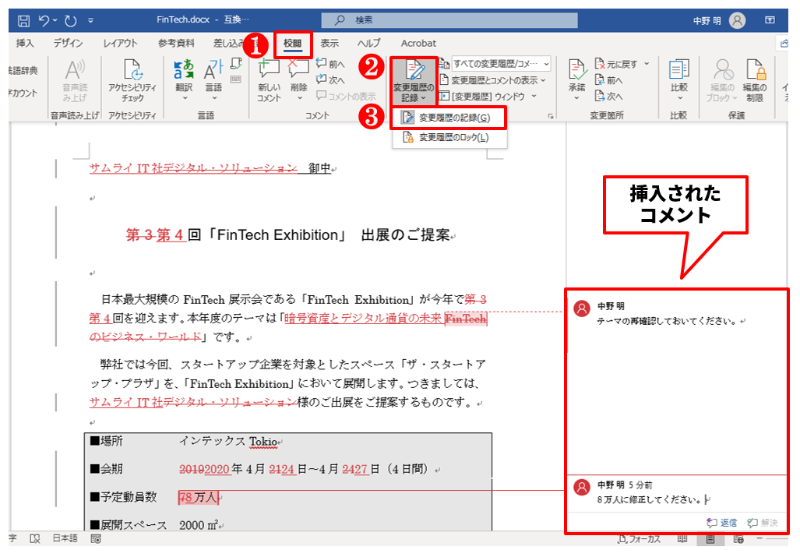


I7lfwbxn0ko7dm
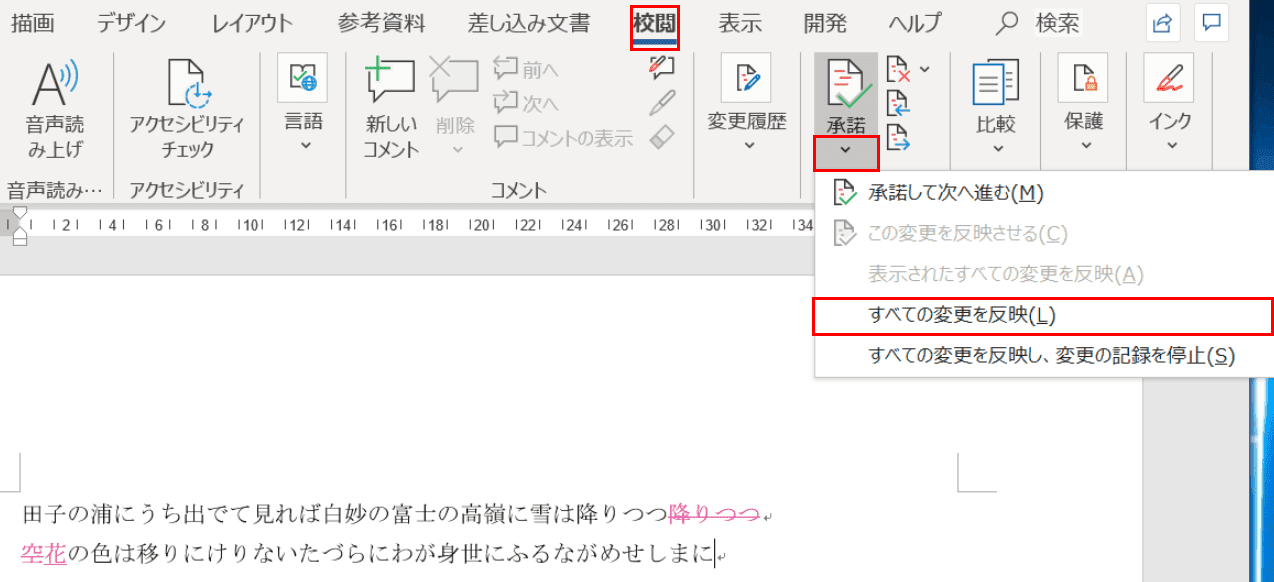


Adrsusu2xbz94m
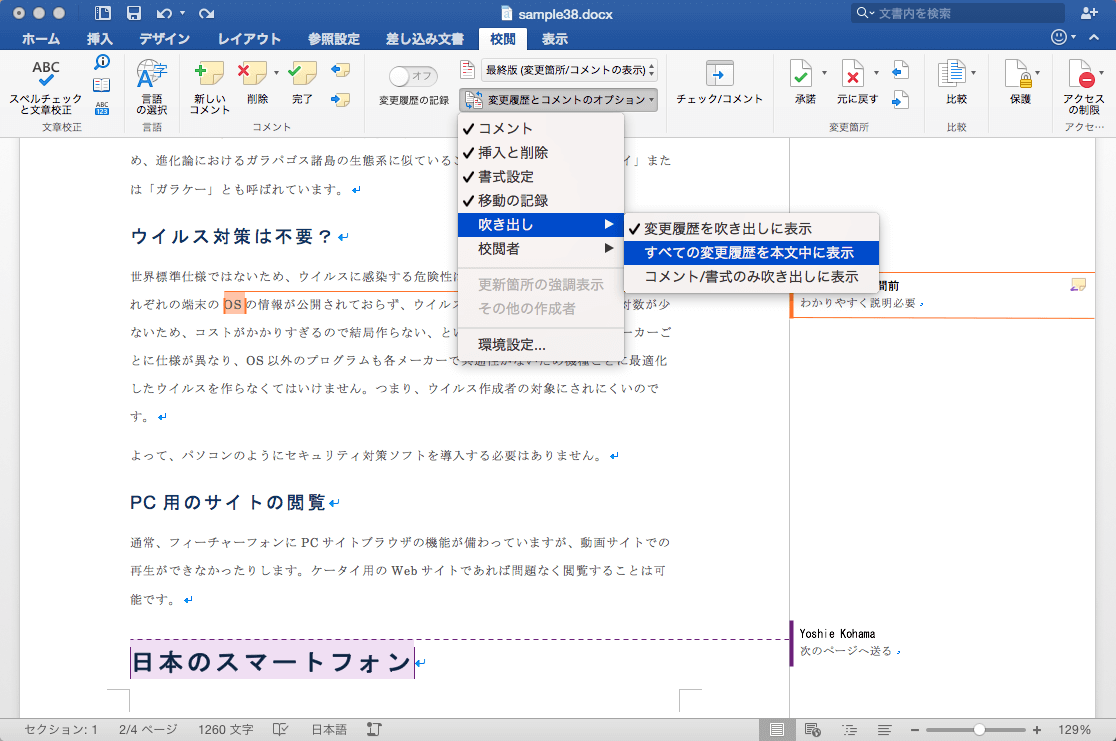


Llowmgjtjyuklm
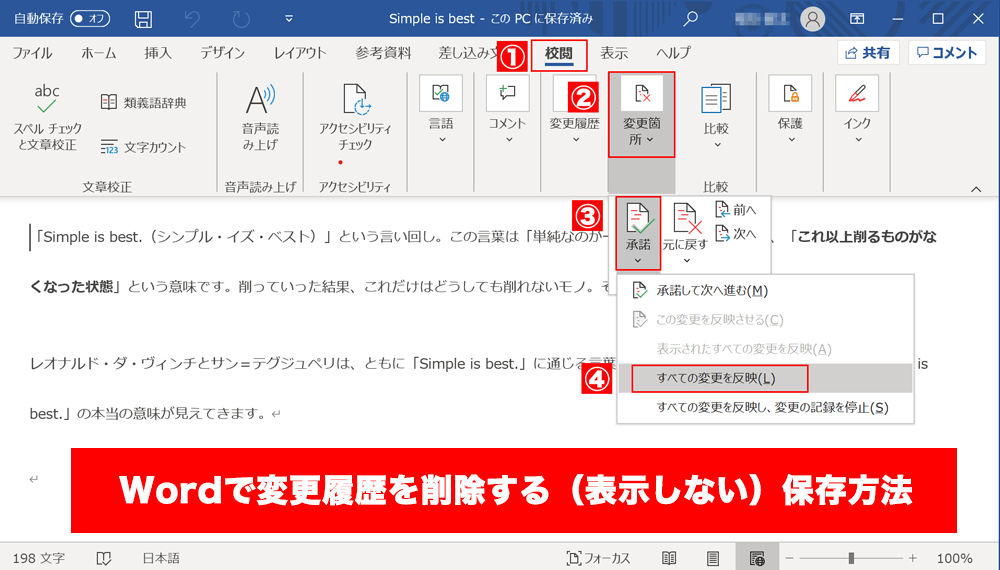


Nrembwe6yru5 M



4clvohehajnbim
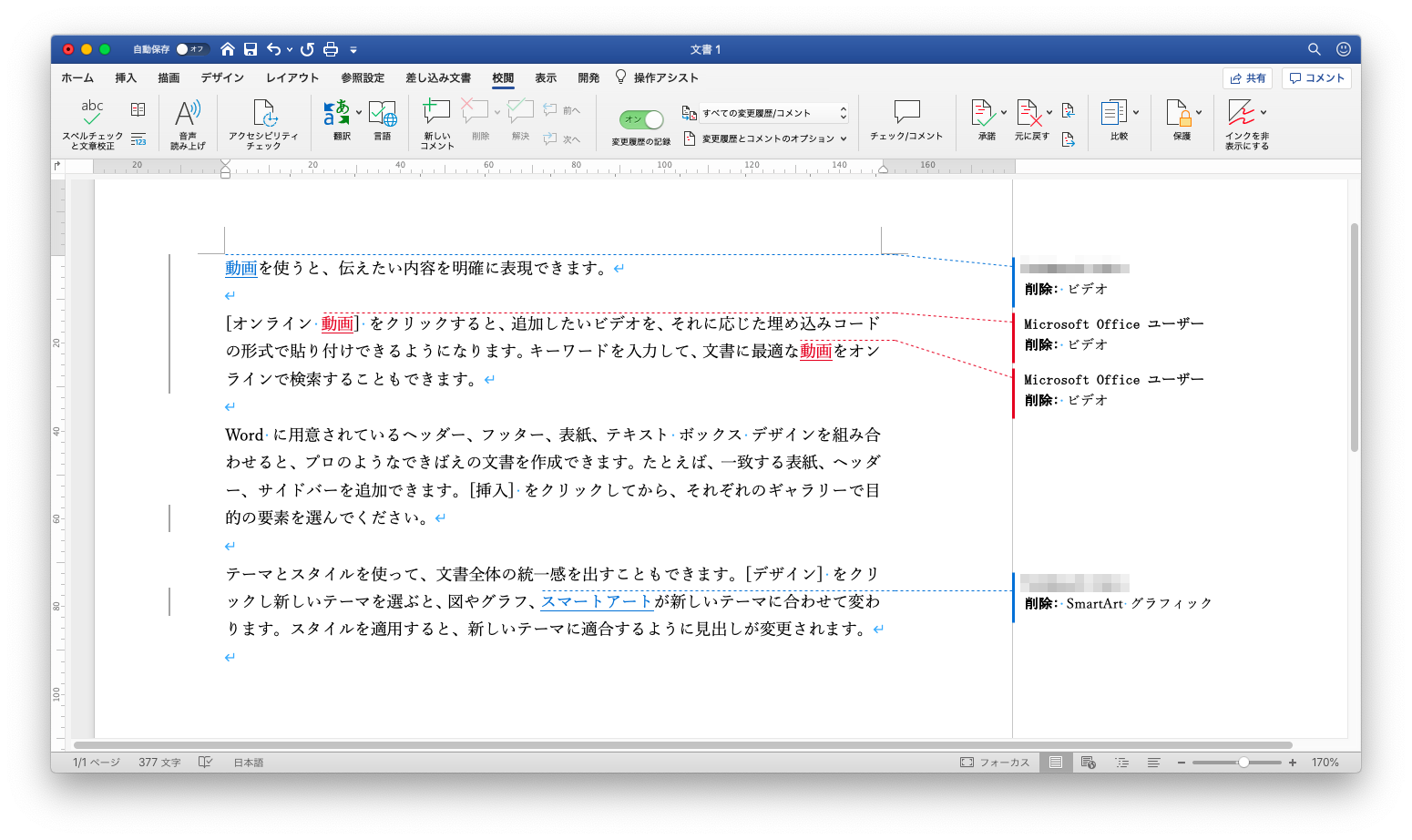


Nctt8bawbz8qnm



4clvohehajnbim


3e Y5hiaa7tckm
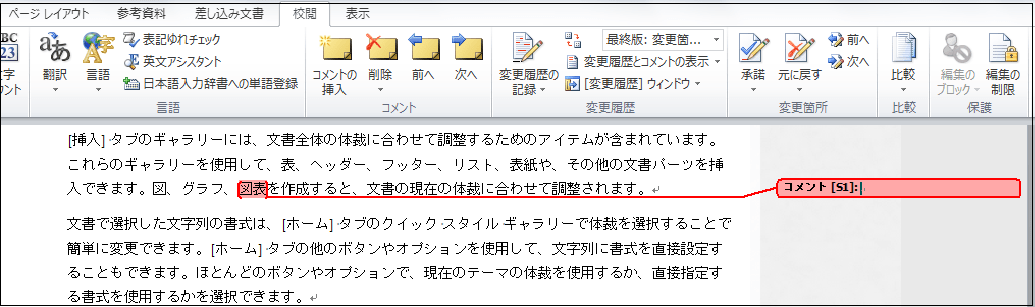


Ohbhdwj U8o1rm


3e Y5hiaa7tckm
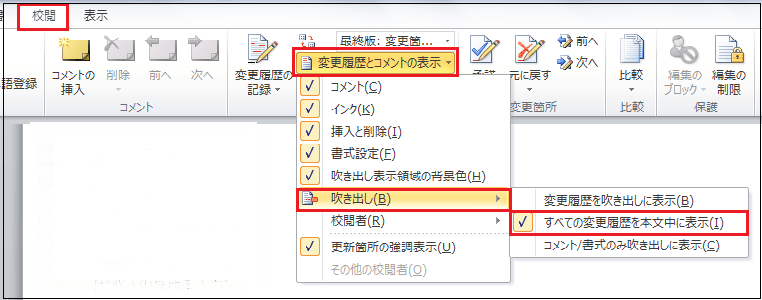


Ohbhdwj U8o1rm



Ucjh O4pmf I6m



Kjid2u2sofbntm
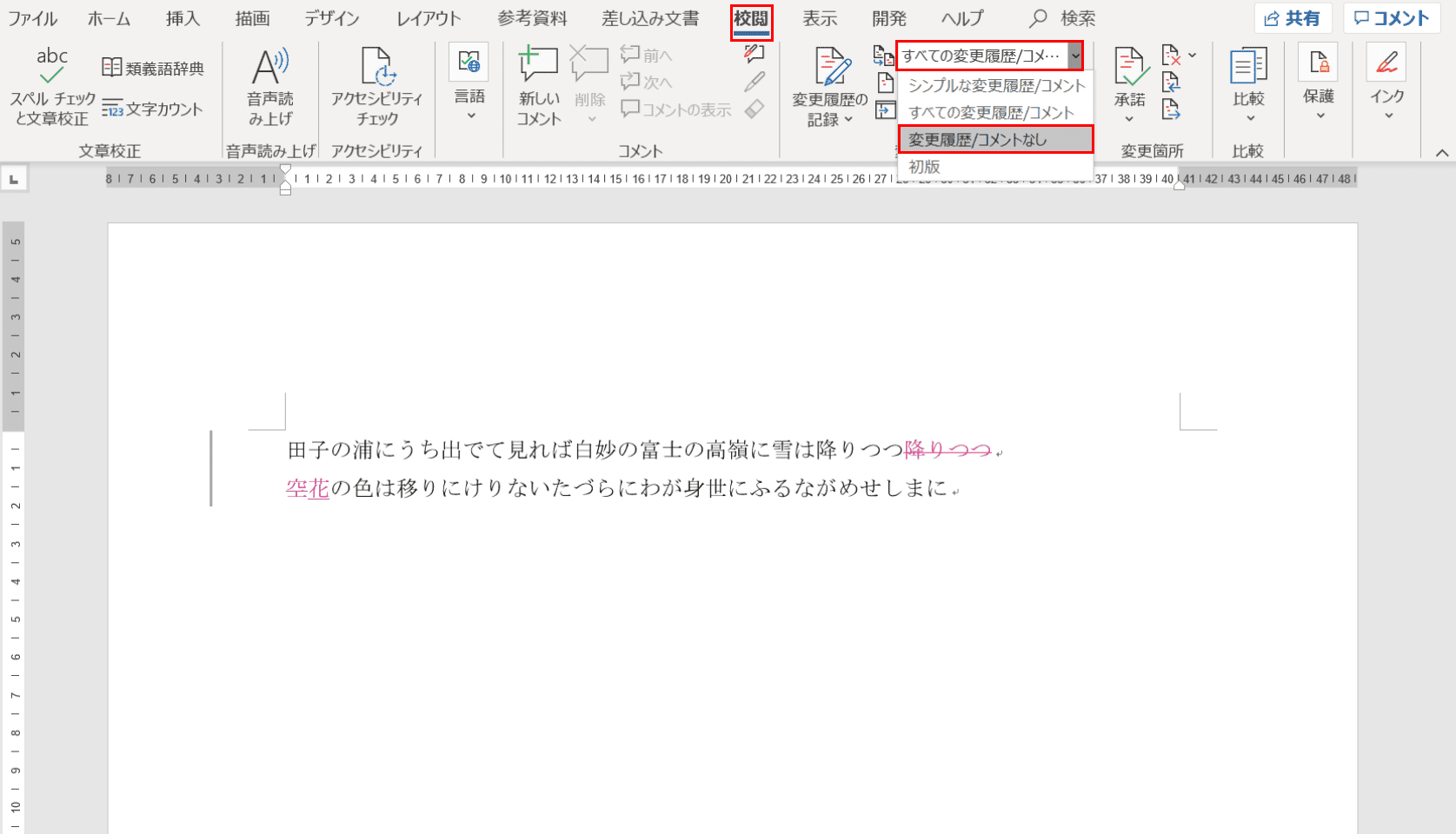


Adrsusu2xbz94m
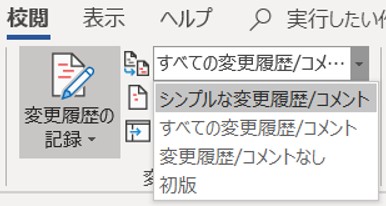


Svuafps68e Xcm
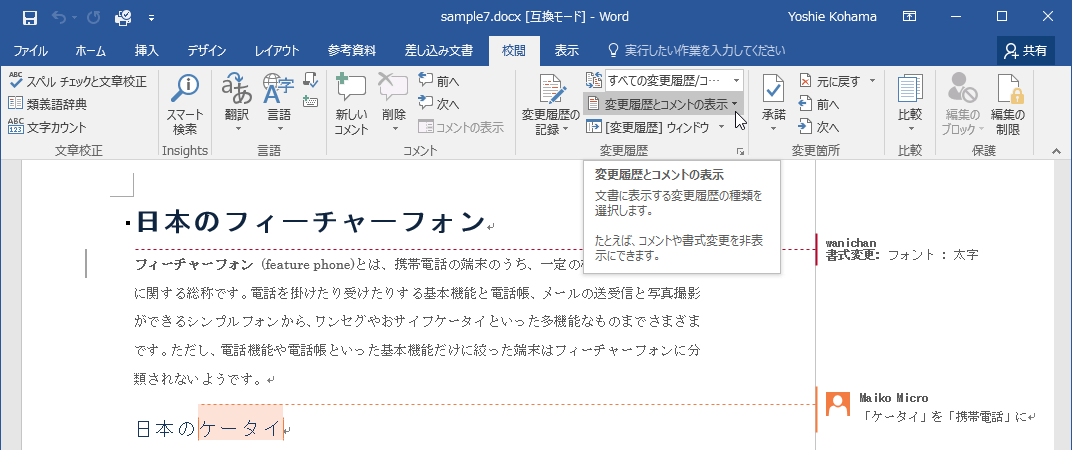


P5p Jmrkrmjbpm
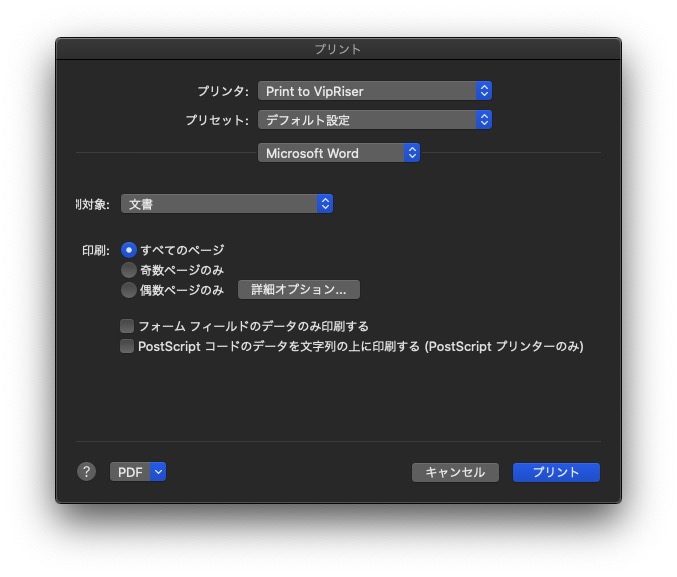


Vuxyufwxqgc6im



Lxqmpyarg I9im
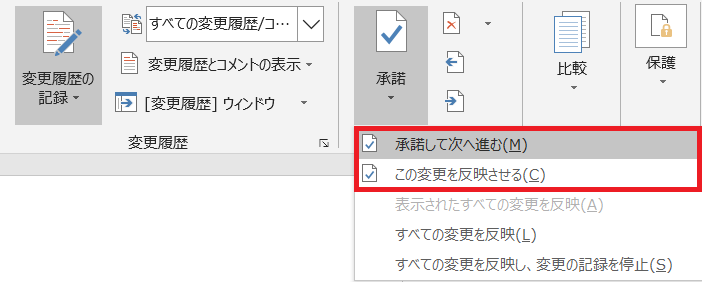


3hksq6wf6lqjym
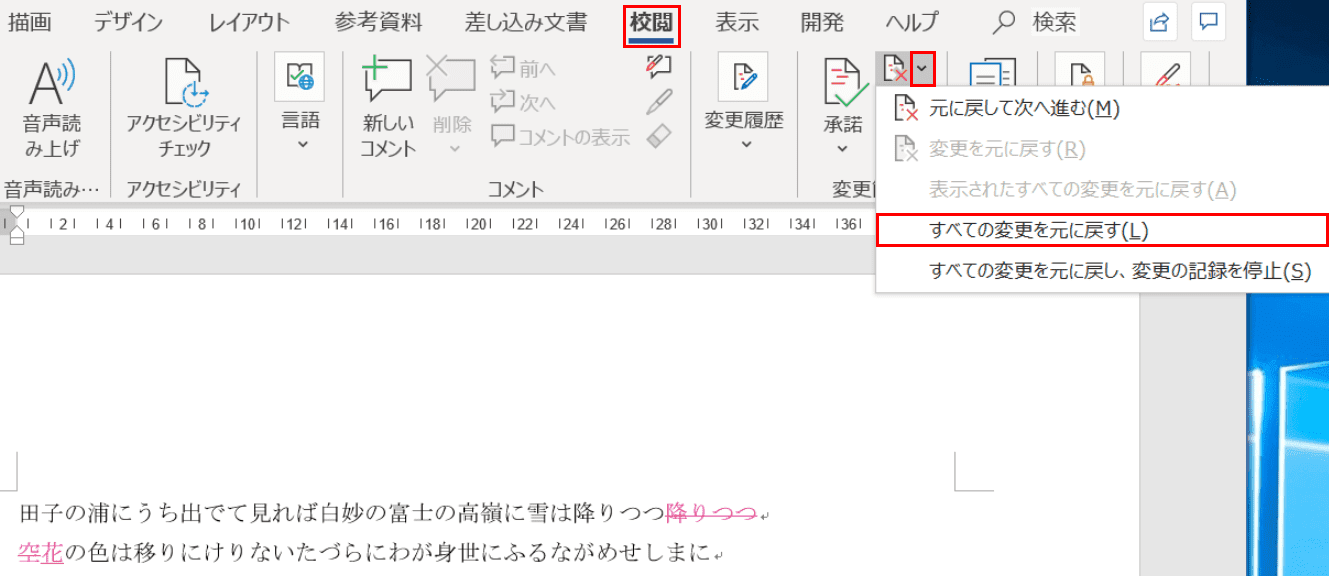


Adrsusu2xbz94m
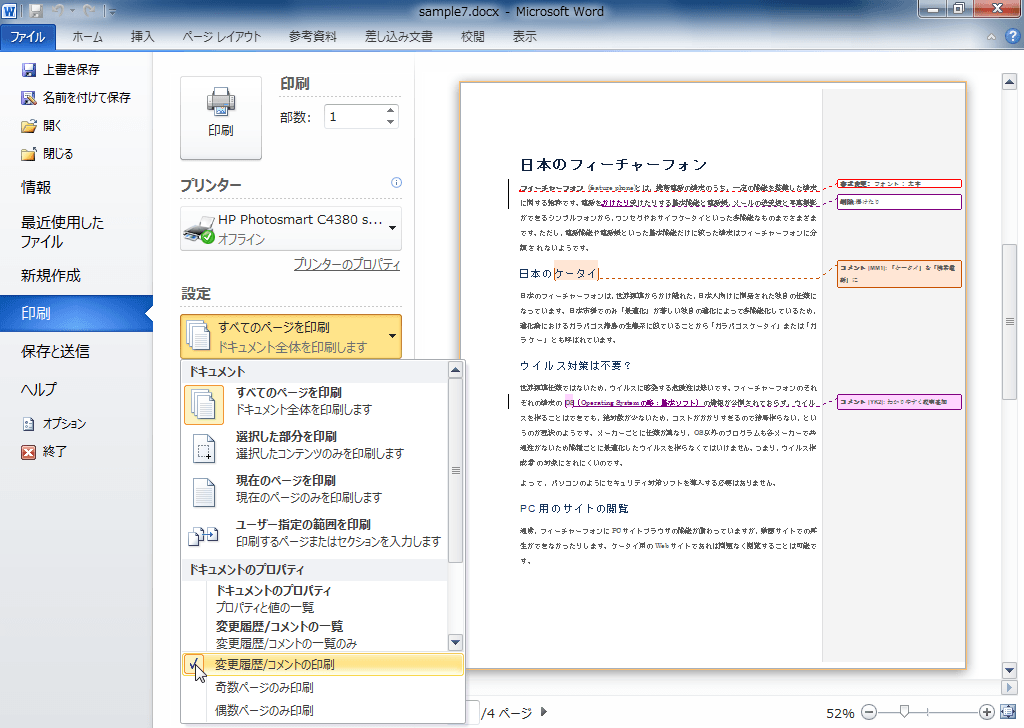


V3y1zk0ztm0irm


3e Y5hiaa7tckm
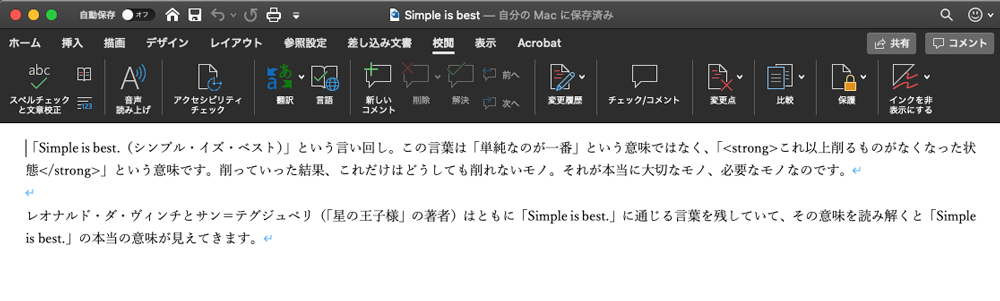


Nrembwe6yru5 M
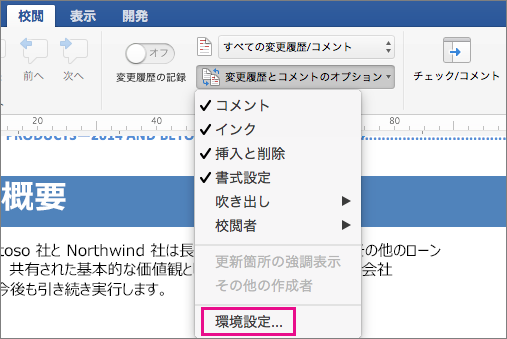


Z Dj85lqttlsvm
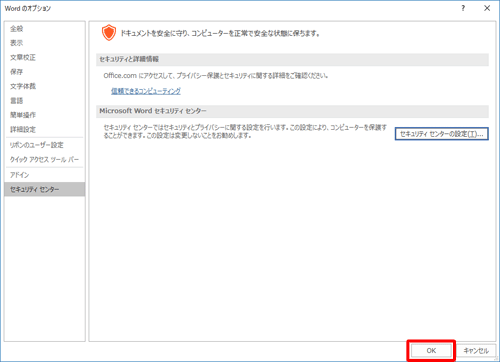


6w5lngks8fz8ym



8evbhcv0pfzhym
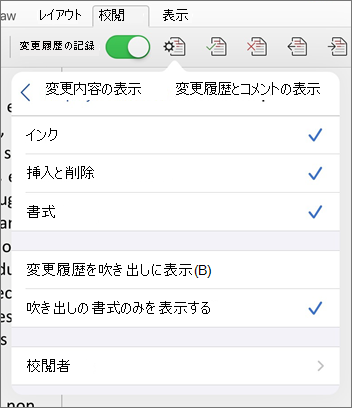


Ziztz00gwr60dm
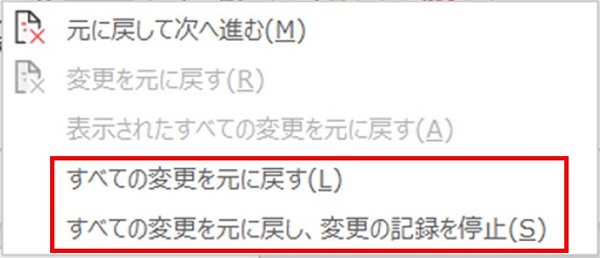


Svuafps68e Xcm
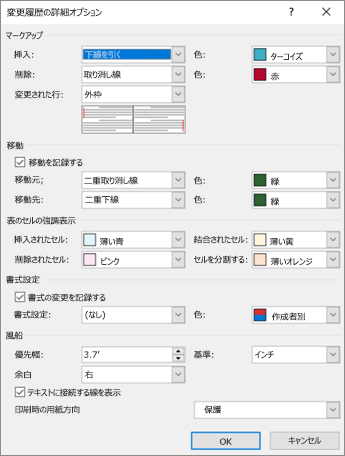


Z Dj85lqttlsvm
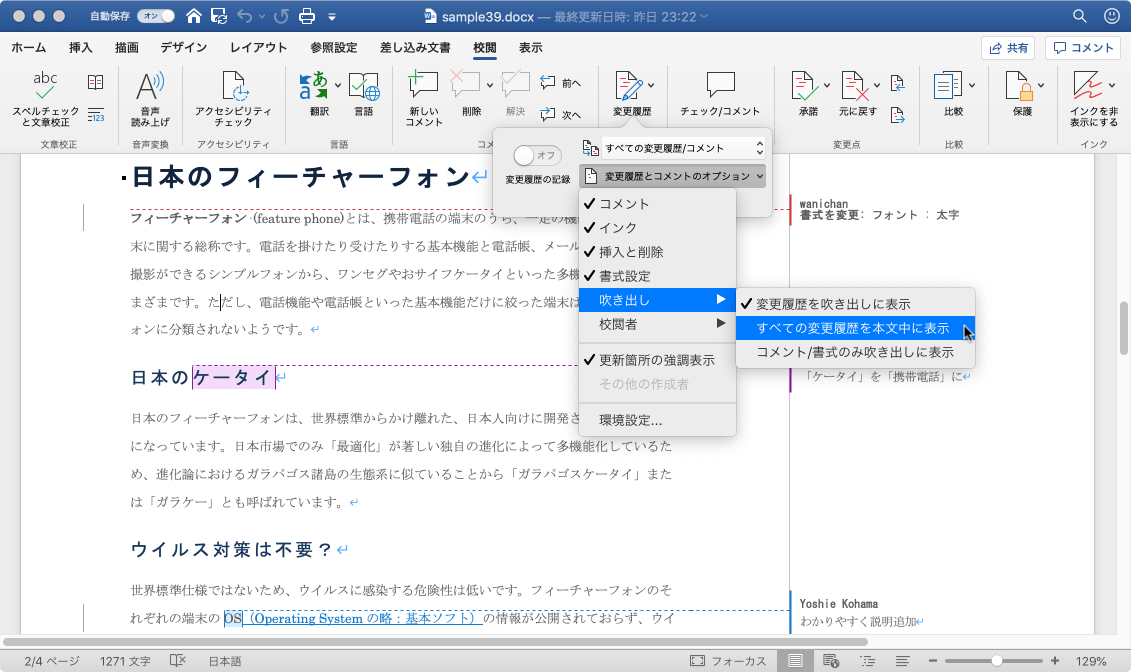


Mesz9kswi1jnum
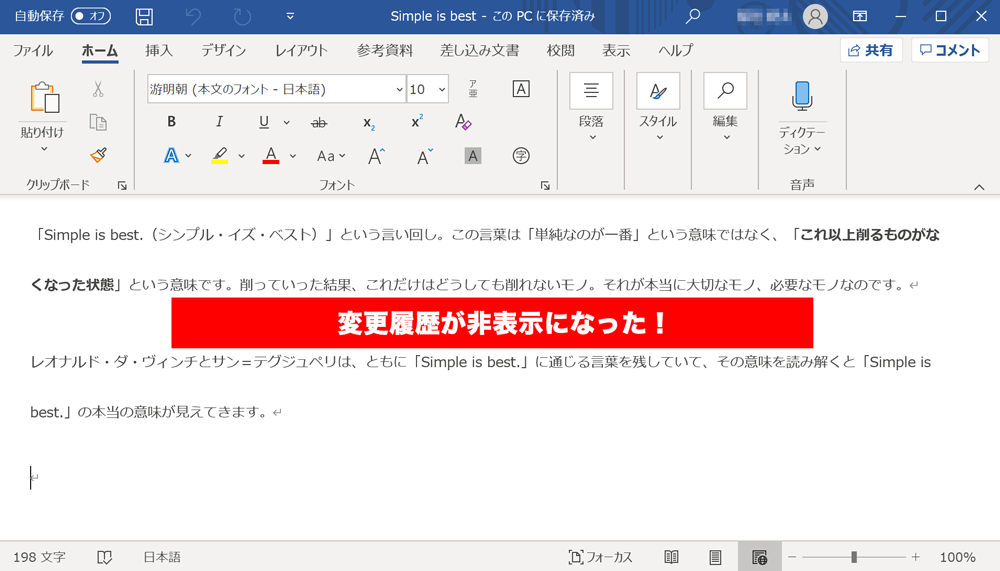


Nrembwe6yru5 M
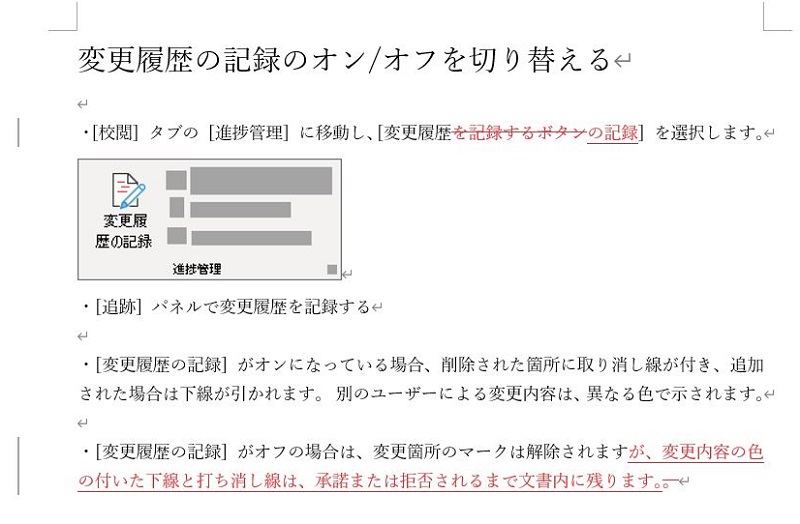


3hksq6wf6lqjym
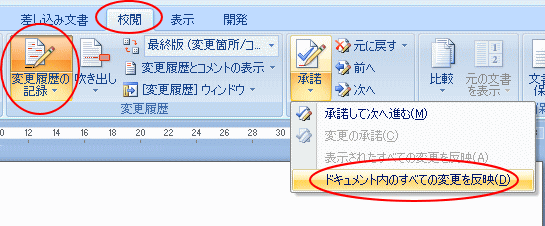


Et5am7xool Uvm
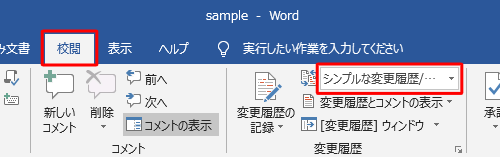


6w5lngks8fz8ym
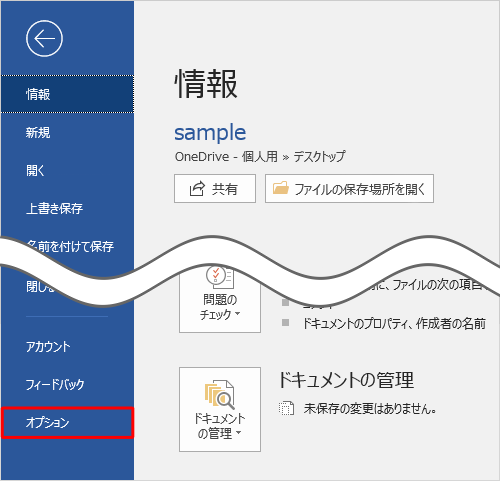


6w5lngks8fz8ym
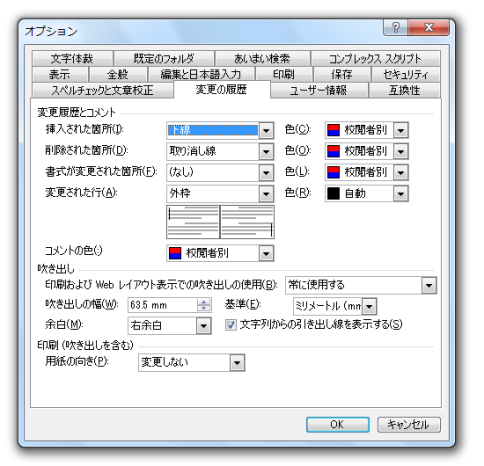


Hunzlgfifjw0mm



Svuafps68e Xcm
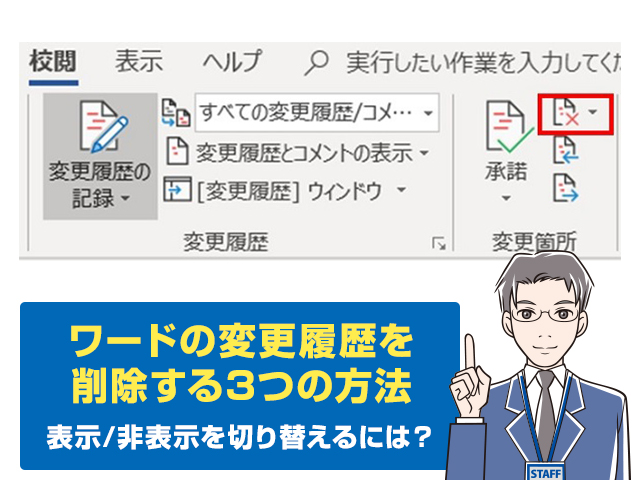


Svuafps68e Xcm
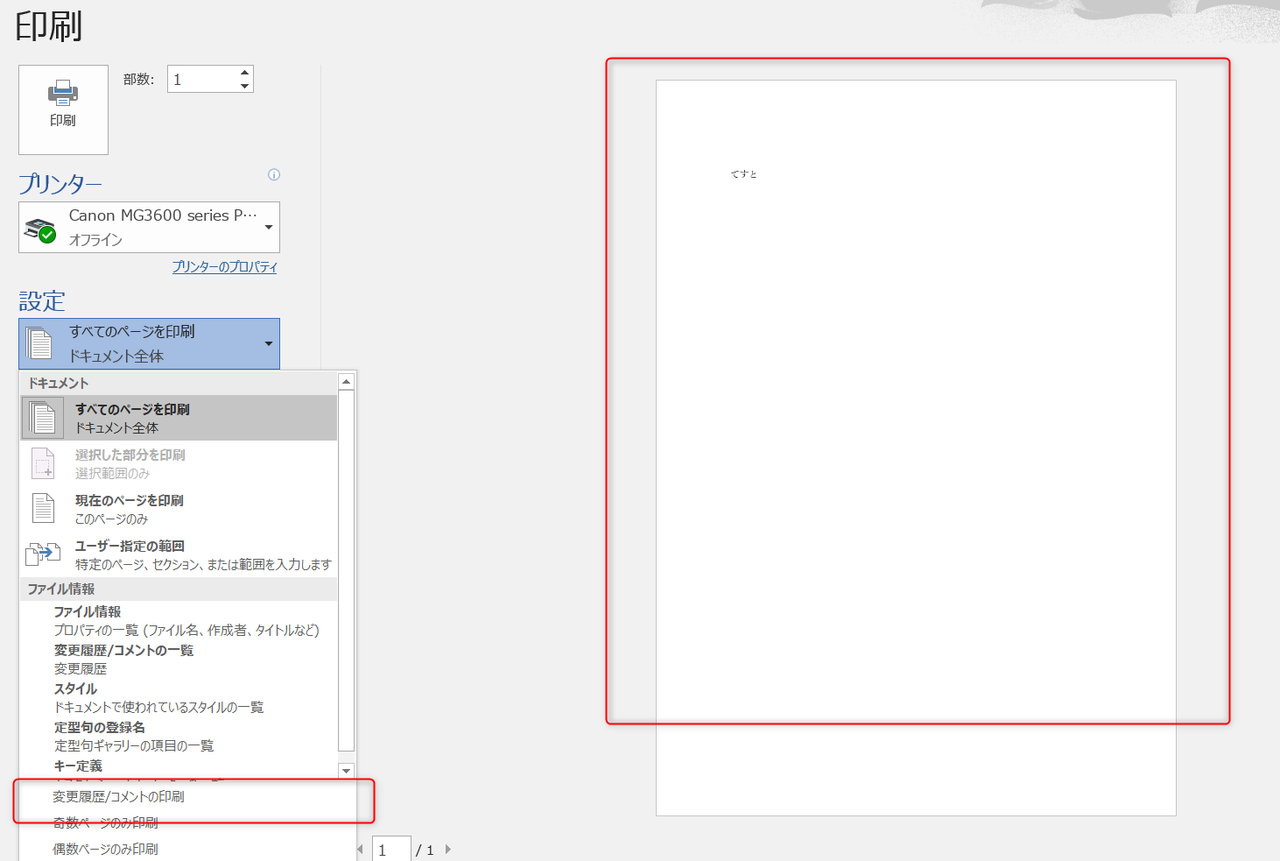


3sqvxabgge7jpm
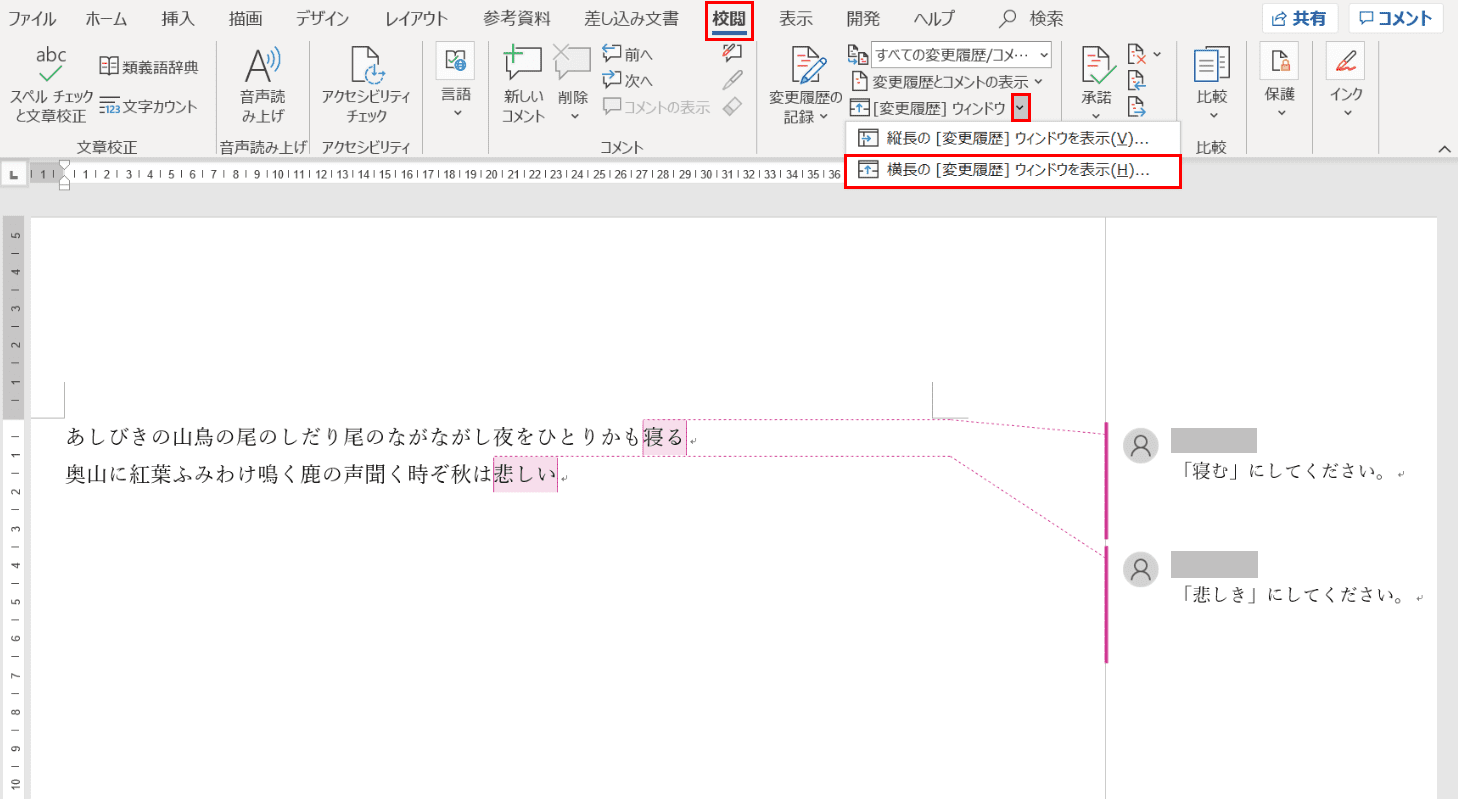


Ege8eoggxv975m
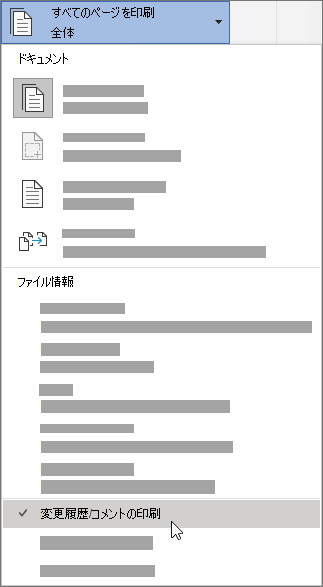


Ziztz00gwr60dm
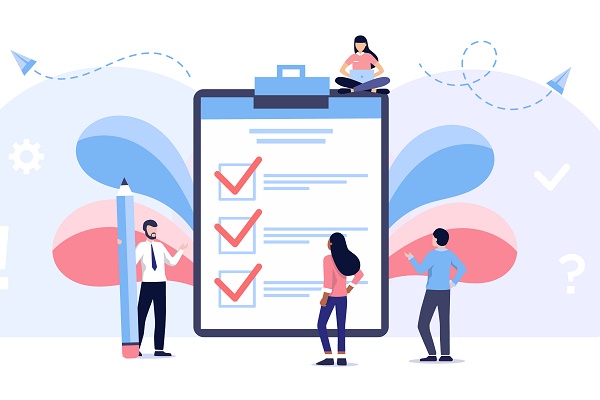


Svuafps68e Xcm
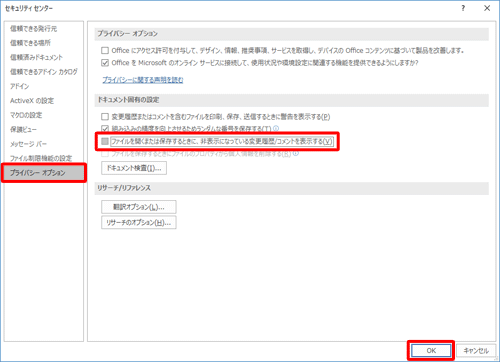


6w5lngks8fz8ym
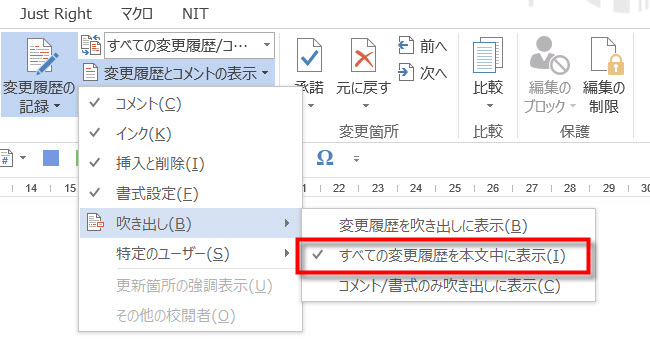


Fw4l7xscjqrobm



4clvohehajnbim
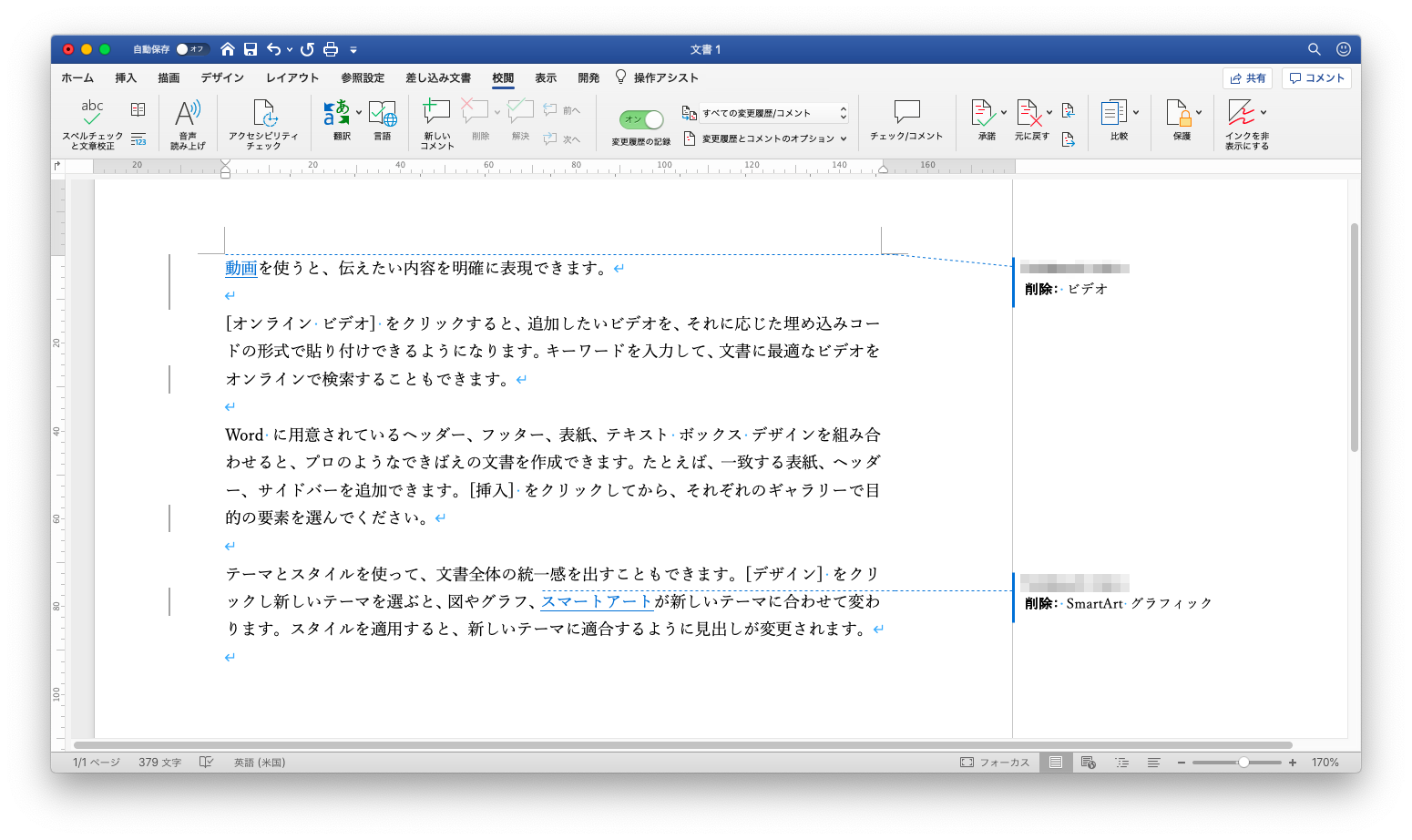


Nctt8bawbz8qnm



Gj6nddxnv9jwxm
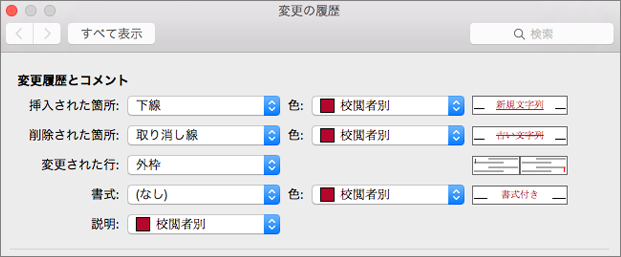


Z Dj85lqttlsvm
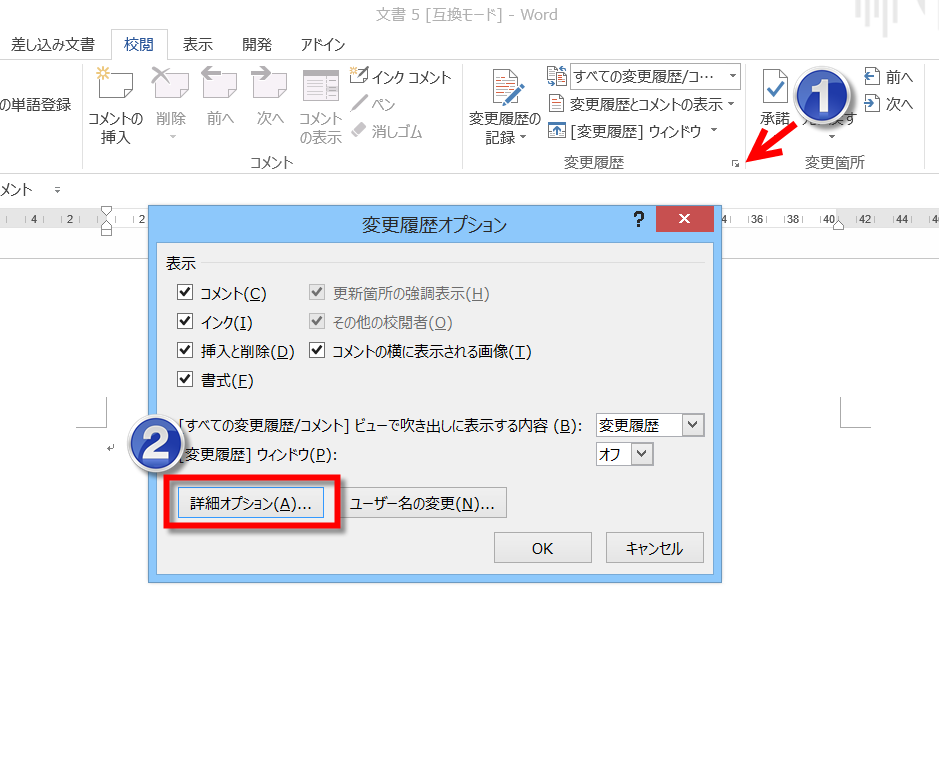


Cgsmhqhzgsmcvm


コメント
コメントを投稿